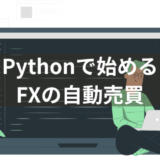この記事には広告を含む場合があります。
記事内で紹介する商品を購入することで、当サイトに売り上げの一部が還元されることがあります。
Pythonでプログラミングをするためにはパソコンが必要です。プログラミングには高スペックのパソコンは必要ないので、ご用意をお願いします。
パソコンが用意できたら、次にプログラムを書くためのソフトが必要です。使用するソフトは次のふたつです。
- Anaconda
- PyCharm
どちらも無料で利用できます。
それでは、必要なソフトのインストールから始めていきましょう。
Anacondaについて
Anacondaは、Pythonの開発に必要な多くのソフトがまとめられているパッケージアプリケーションです。
本来は必要なライブラリを自身でインストールする必要がありますが、AnacondaをインストールすることでPythonでよく使うライブラリが最初からインストールされているので、準備の手間を格段に省けます。
Anacondaのダウンロード
1.Anacondaの公式サイトのダウンロードのページ(https://www.anaconda.com/download)にメールアドレスを入力して、規約の同意し、[Subnit]をクリックします。
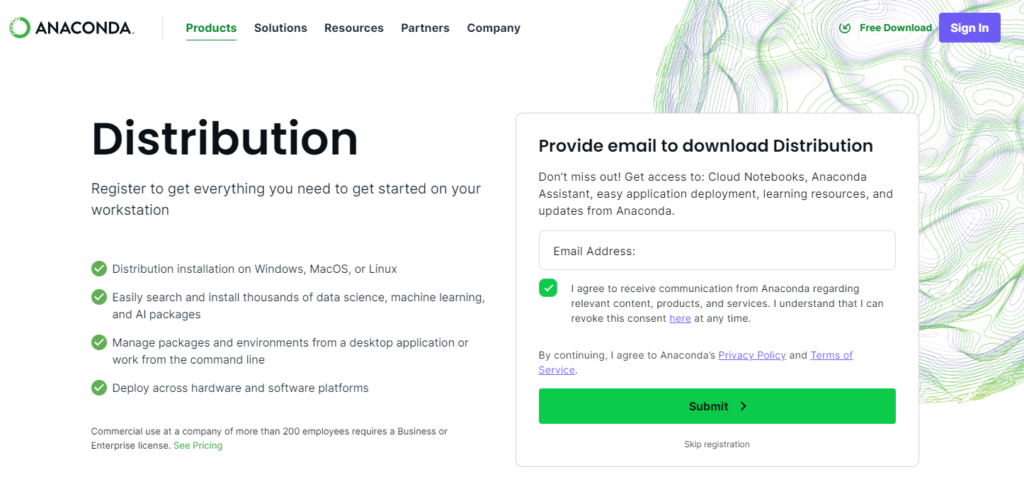
2.メールが送られてくるので、[Download Now]をクリックして、パッケージをダウンロードします。
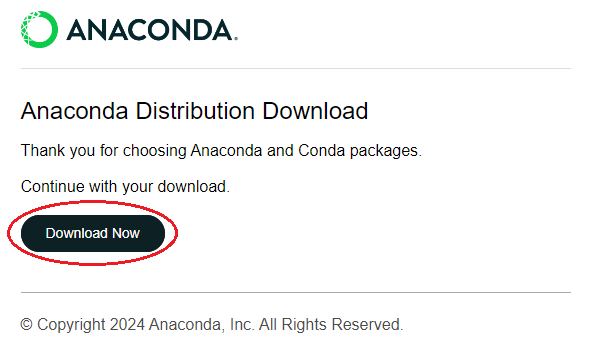
Anacondaのインストール
1.ダウンロードしたパッケージを実行すると、セットアップウィンドウが起動するので、[Next]ボタンをクリックします。
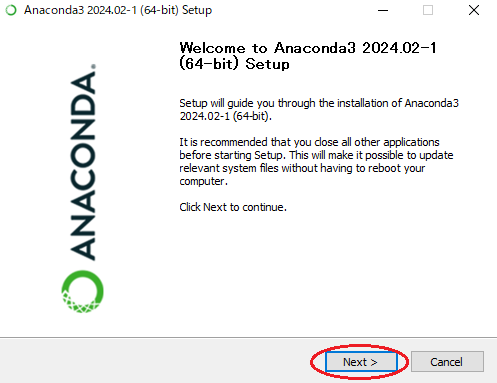
2.ライセンスが表示されます.[I Agreet]ボタンをクリックして同意します。
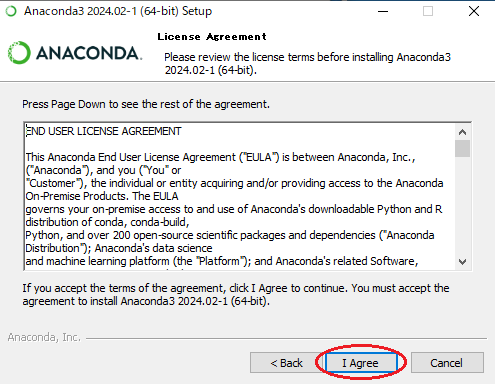
3.インストールタイプの選択が表示されます。現在サインインしているユーザだけで使用する場合は” Just Me”、すべてのユーザで使用する場合は”AllUsers”を選択し、[Next]ボタンをクリックします。今回は、” Just Me”を選択しています。
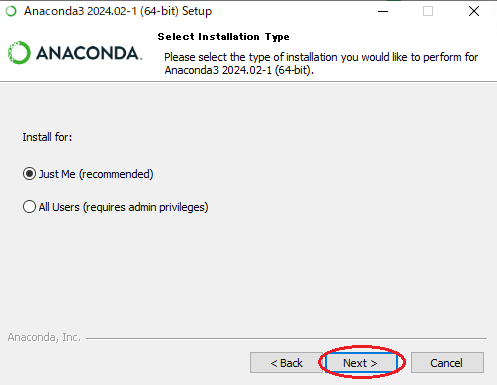
4.インストールするディレクトリの設定が表示されます。デフォルト設定のまま[Next]ボタンをクリックします。
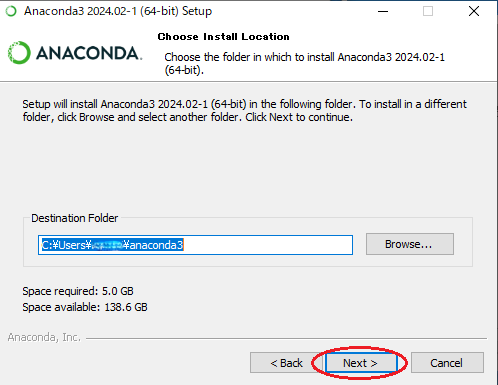
5.インストールオプションの選択が表示されます。デフォルト設定のまま[Install]ボタンをクリックします。
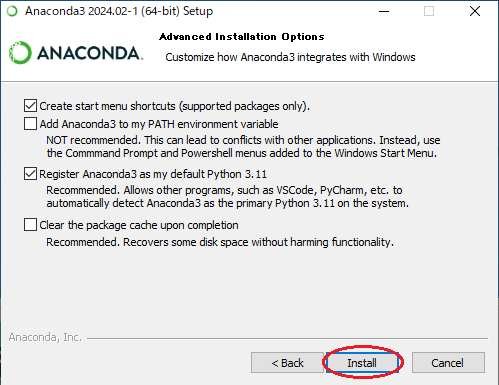
6.インストールが開始されるので、“Setup was completed successfully”が表示されたら[Next]ボタンをクリックします.
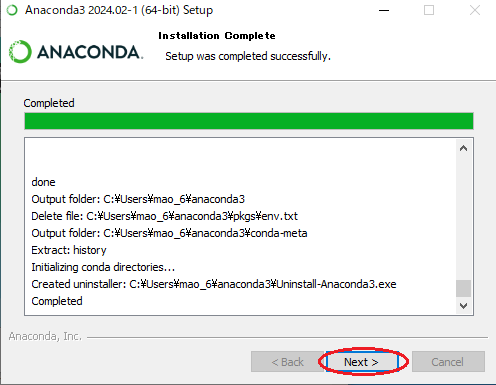
7.デフォルトのまま[Finish]ボタンをクリックしたら完了です。
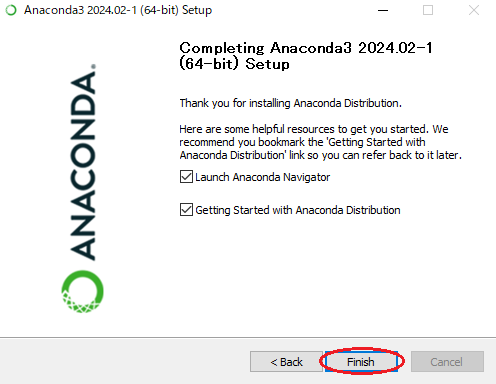
PyCharmについて
PyCharmとは、統合開発環境(IDE)と呼ばれる、ソフトウェア開発に必要な様々なツールを一つにまとめたものです。
無料版(Community Edition)と有料版(Professional Edition)がありますが、無料版でも基本的なPython開発に十分であり、エディタの機能が良く、デバックもやりやすいです。
PyCharmのダウンロード
公式サイトのダウンロードページ(https://www.jetbrains.com/ja-jp/pycharm/download/?section=windows)よりパッケージをダウンロードします。まず、使用しているOSを選択します。画面上部が有料版で下部が無料版なので、下からダウンロードしてください。
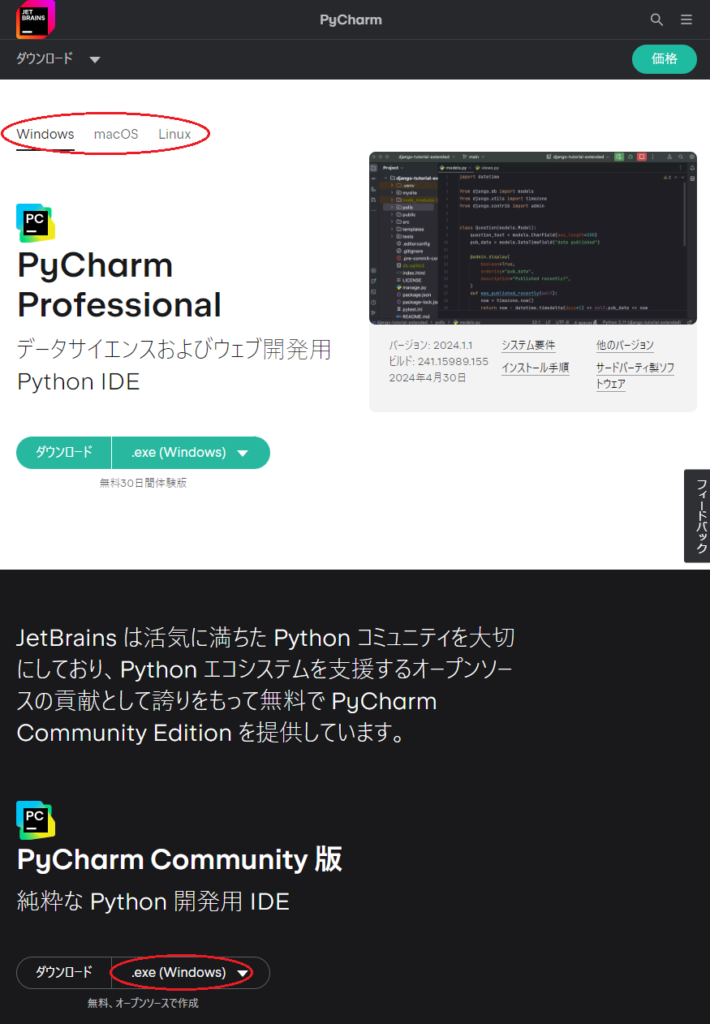
PyCharmのインストール
1.ダウンロードしたパッケージを実行して、[次へ]をクリックします。
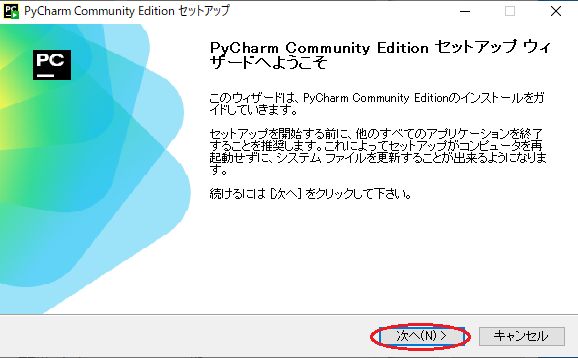
2.インストール場所を選択します。デフォルトで構いません。
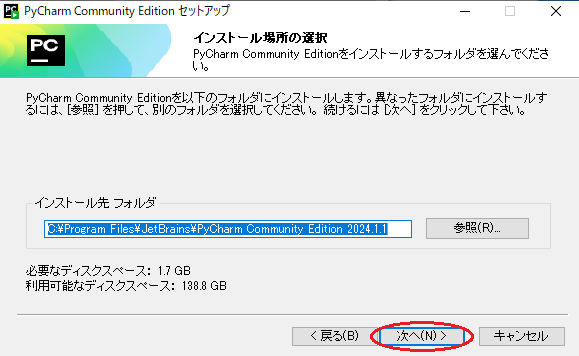
3.デスクトップショートカットの作成にチェックをして、[次へ]をクリックします。
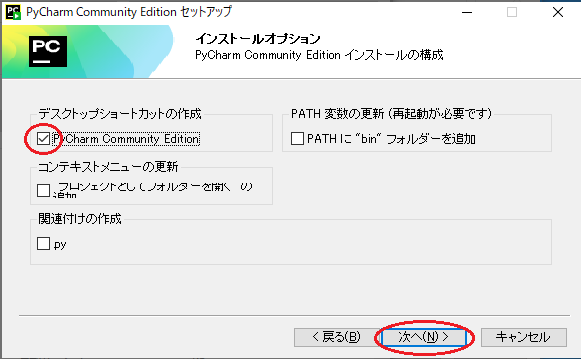
4.[インストール]をクリックします。
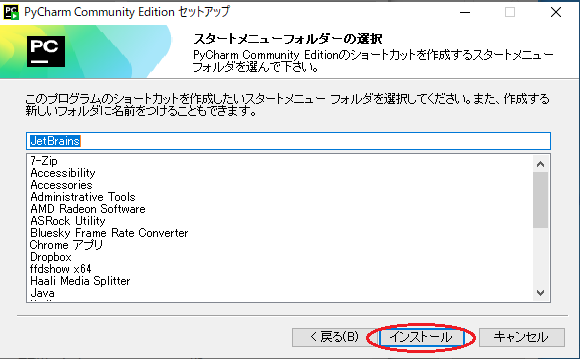
5.インストールが完了したら、[完了]をクリックします。
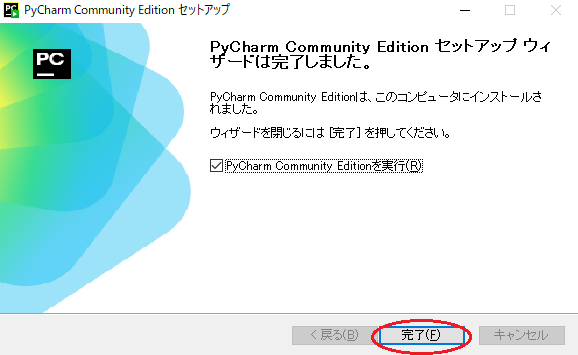
おわりに
お疲れさまでした。
以上で必要なソフトのインストールが完了しました。
次回は、PyCharmの使い方を学んでいきます。