この記事には広告を含む場合があります。
記事内で紹介する商品を購入することで、当サイトに売り上げの一部が還元されることがあります。
前回の記事でAnacondaとPyCharmのインストールが済んでいると思います。
まだの方は前回の記事を参考にインストールをお願いします。
今回はPyCharmを使って簡単なプログラムを書きます。
プログラミングが初めての方でもわかるようにひとつずつ進めていきますので、ついて来てください。
PyCharmの前準備
PyCharmを初めて起動すると次のようなユーザー使用許諾契約のポップアップが出るので同意にチェックをして[続行]を押下します。
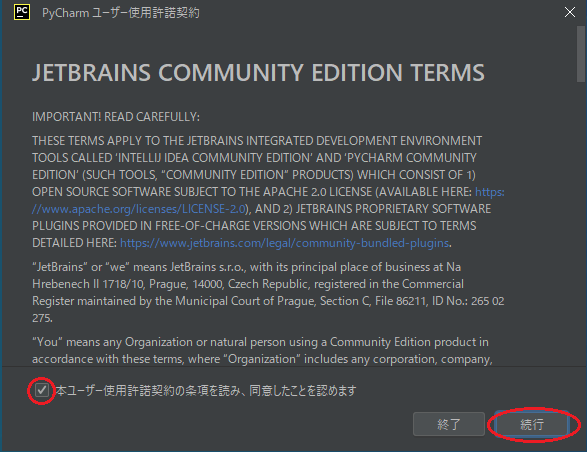
その後、PyCharmが立ち上がります。
PyCharmの日本語化
PyCharmを立ち上げた直後は英語表記になっていますが、プラグインによって日本語化が可能です。
お好みですが、日本語の方がわかりやすいと思うので日本語化します。
1.まず、左上の[File]から[Settings]を選択します。
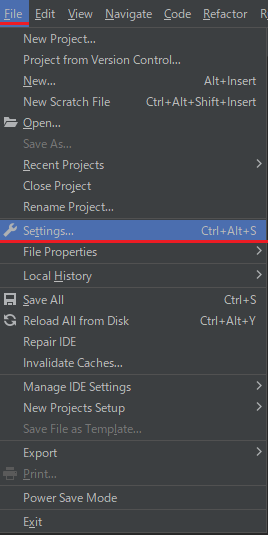
2.Pluginsの日本語言語パックを[Install]します。
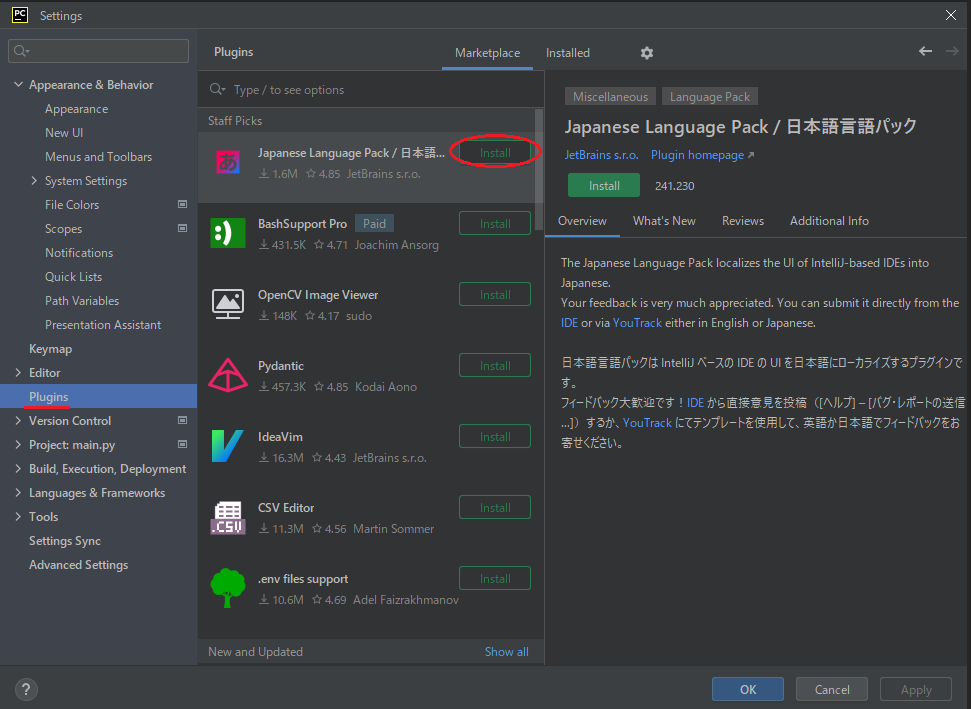
3.PyCharmを再起動すると、日本語の表記になります。
新規プロジェクトの作成
次に、プログラムを書くためのファイルを作ります。
1.[ファイル]から[新規プロジェクト]を押下します。
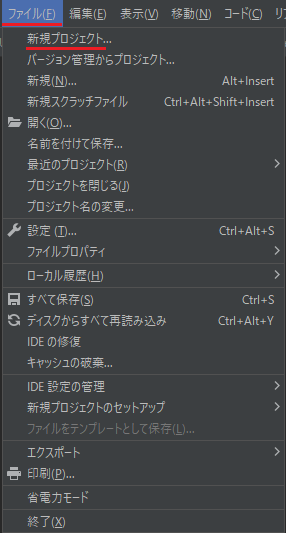
2.ベースcondaを選択して、[作成]を押下します。
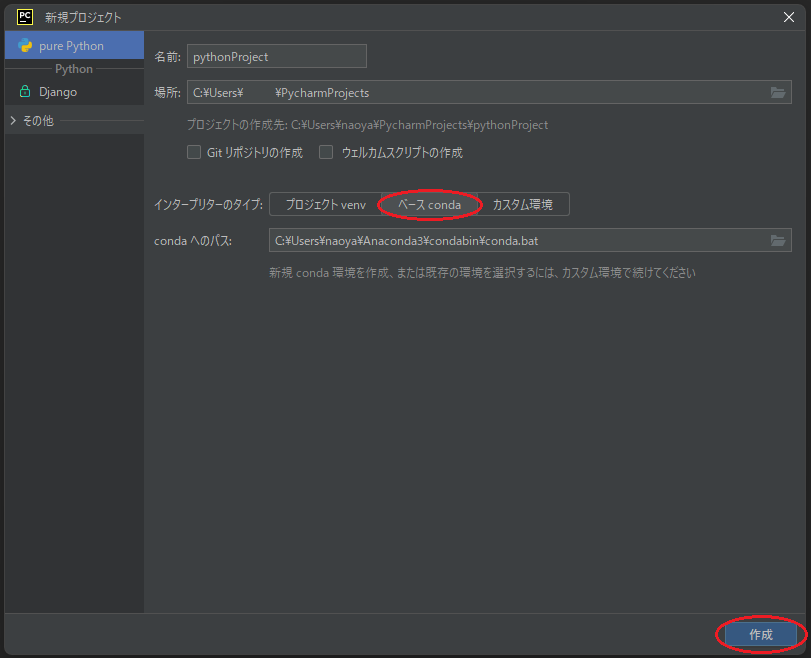
3.次のポップアップが出る場合は、新規ウインドウを押下します。
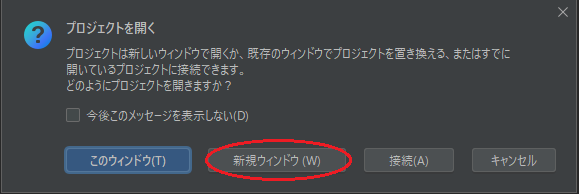
4.[ファイル]→[設定]から、[Pythonインタープリター]→[インタープリターの追加]→[ローカルインタープリターの追加]を押下します。
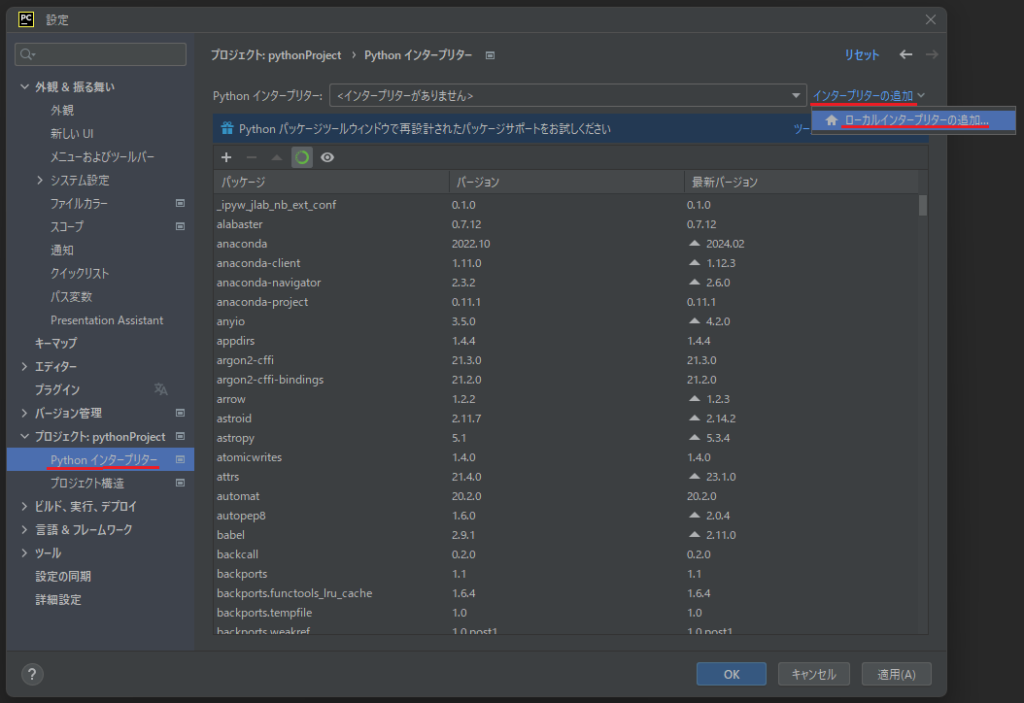
5.Conda環境を選択して、[OK]を押下します。
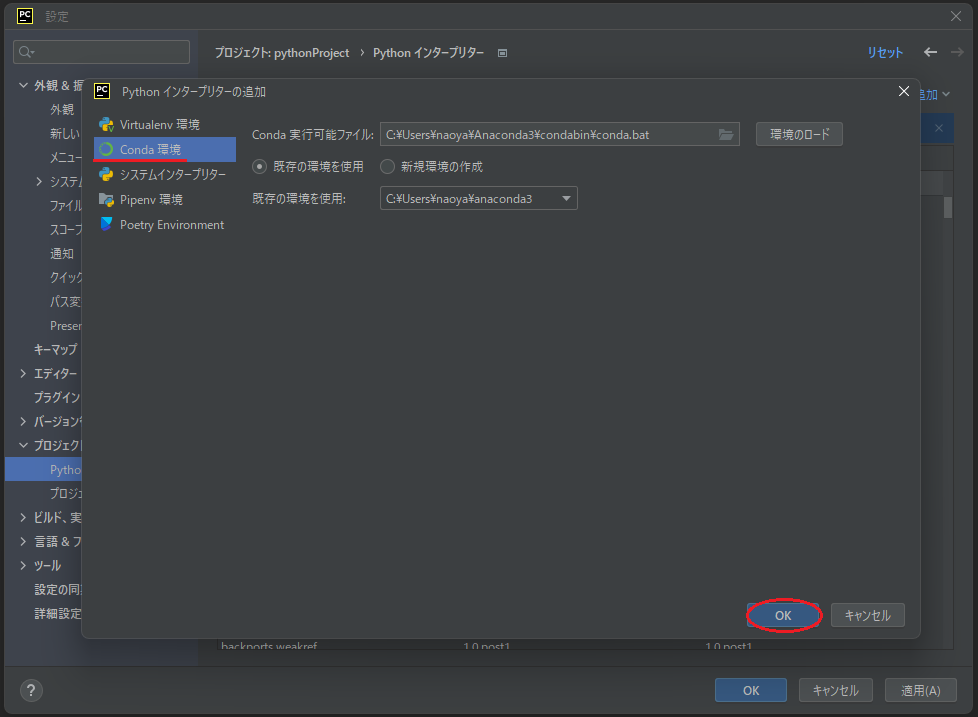
6.[OK]を押下すると、元の画面に戻ります。
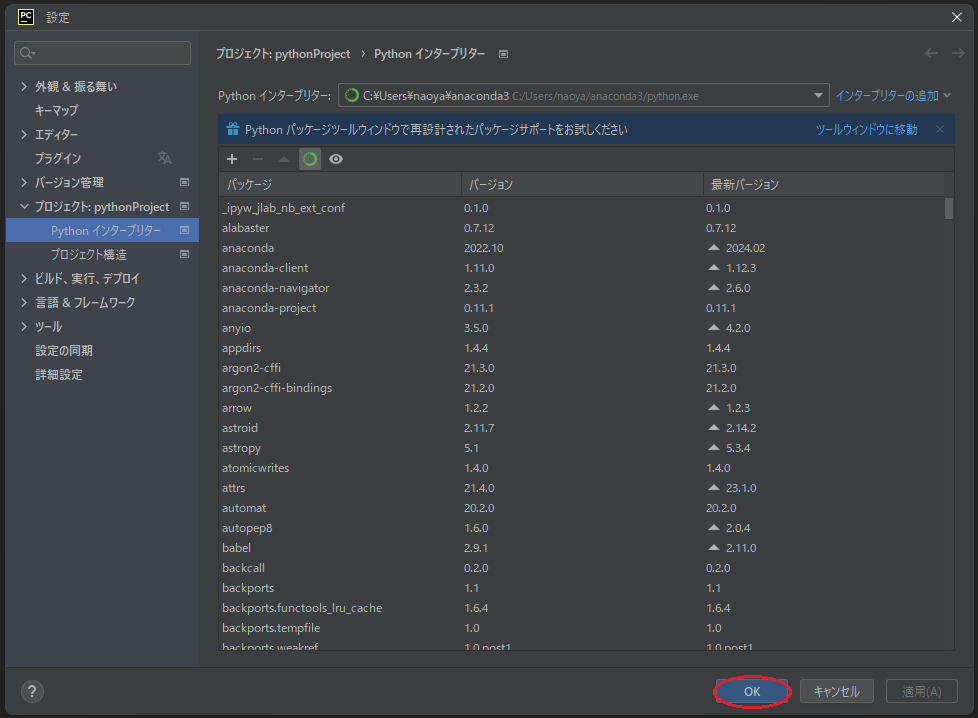
7.次はプログラムを書くPythonファイルを作ります。pythonProjectを右クリックして、新規→Pythonファイルを選択します。
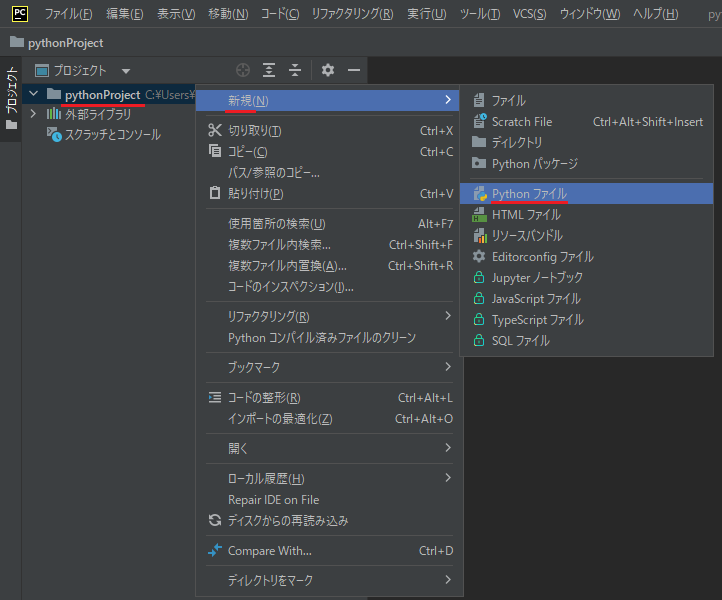
8.ウインドウが手てくるので、タイトルを付けて[ENTER]を押下します。ここでのタイトルは、testとしておきます。
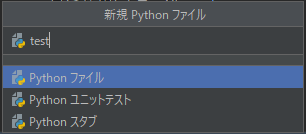
以上で前準備が終わりました。
PyCharmでのプログラミング
ここでは、大抵のプログラミングの教科書で最初に習う「Hello world」を出力します。
1.エディタ部に
print('Hello World')と入力します。
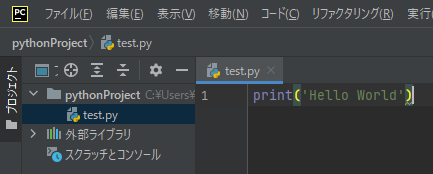
2.[実行]から[‘test.py’の実行]を押下します。

3.画面下部のコンソールに「Hello world」と出力されます。
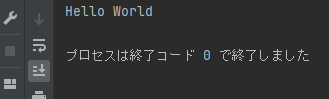
便利なショートカット
PyCharmの便利なショートカットをいくつか紹介していきます。覚えておくと作業効率が上がります。
Alt + ← or → | タブ移動 |
| Ctrl + B、Ctrl + 左クリック | メソッドやクラスに移動 |
| Ctrl + Alt + L | PEP8に合わせてフォーマットする |
| Ctrl + / | コメントアウト |
おわりに
お疲れさまでした。
ここでは、ファイルの作り方とプログラムの実行方法を覚えておいてください。
当ブログではPythonのプログラミングの基礎までは解説しません。プログラミングの基礎は、プログラミング学習サービスで学習した方が効率いいと思うからです。
おすすめのプログラミング学習サービスはProgate(https://prog-8.com/)です。途中までは無料で試せるので挑戦してみてください。
以上でPyCharmの使い方の解説を終わります。
次回は、口座を開設して取り引きの環境を作ります。


